
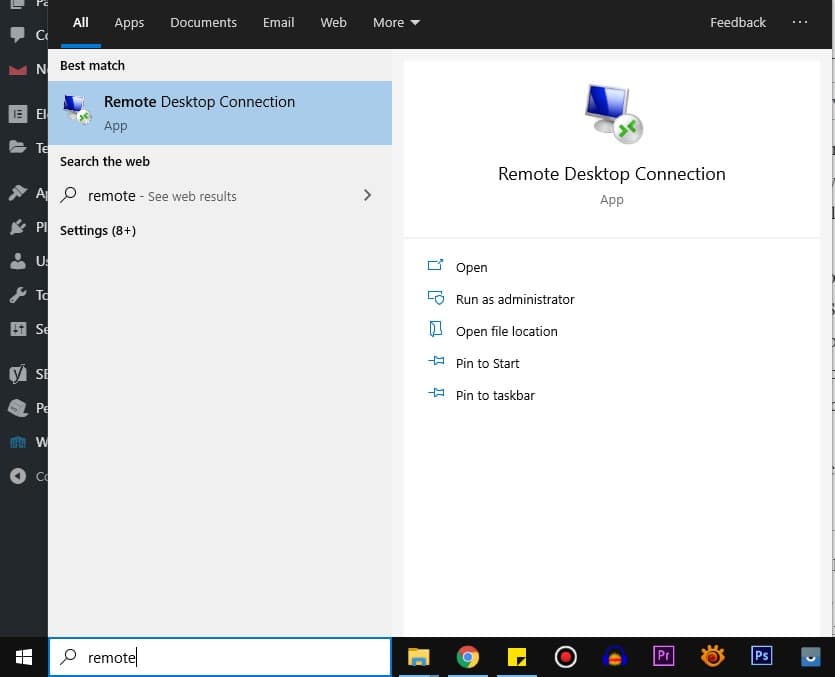
#Remotepc dual monitors windows#
The Windows log on dialog will also appear cut off by the monitor bezels in between the two monitors.
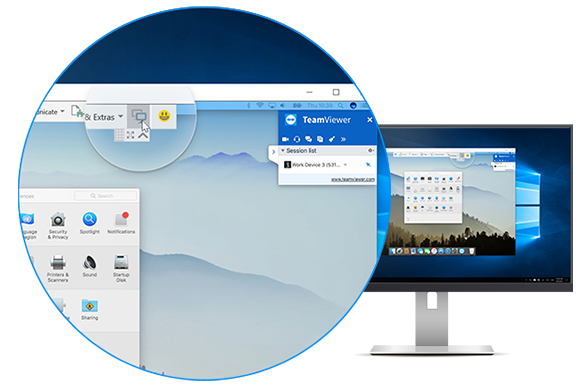
#Remotepc dual monitors install#
If you have an older version, first download and install the newer version from. This will show the version of the Remote Desktop Connection client.
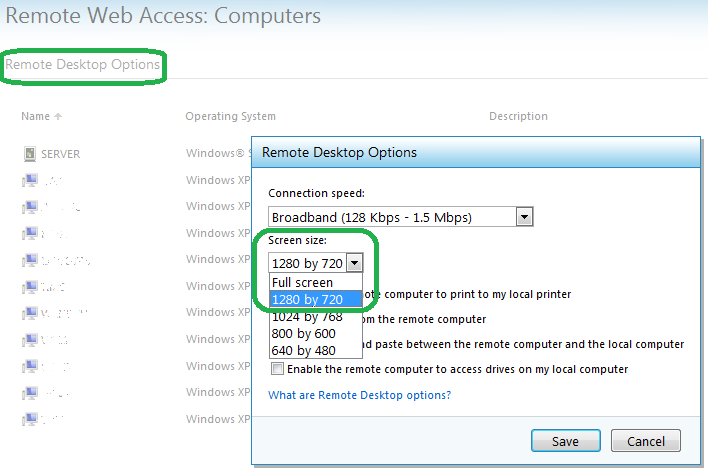
The Remote Desktop Connection program should open up.Ĭlick the monitor icon in the top-left corner of this dialog, and choose the "About" menu: You can also start it from Start Menu > All Programs > Accessories > Remote Desktop Connection (or Accessories > Connections > Remote Desktop Connection) The acronym “mstsc” stands for “Microsoft Terminal Services Client” – another name for Remote Desktop Connection client. In the Start Menu > Run… dialog, type “mstsc” and hit enter. Get the right version of Remote Desktop clientĬheck if you have the right version of Remote Desktop Connection client. If you are using unequal resolution monitors or a different screen layout, see Step 2. If not, adjust your monitor resolution and position so they are. In the Display Properties tab, make sure the monitors have the same resolution and are oriented horizontally. Make sure both your monitors are using the same resolution and are oriented horizontally. So, with this basic setup, let's jump right in! Step 1. O Total resolution of all monitors not exceeding 4096 x 2048 Specifically, the client needs the following for span mode to work correctly: This is explained in a little more detail at: Only some configurations are supported by Remote Desktop client in span mode. Microsoft’s Remote Desktop client (version 6.0) supports spanning across multiple monitors. So why should you use a single monitor when you're remotely connecting to another computer or virtual machine? You should not, and this quick guide will show exactly how you can use Remote Desktop with multiple monitors in three easy steps. It is not an understatement to say that once you are used to the convenience and increased efficiency that multiple monitors provide, you just cannot go back to working with a single monitor.


 0 kommentar(er)
0 kommentar(er)
